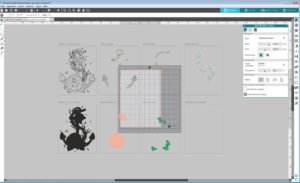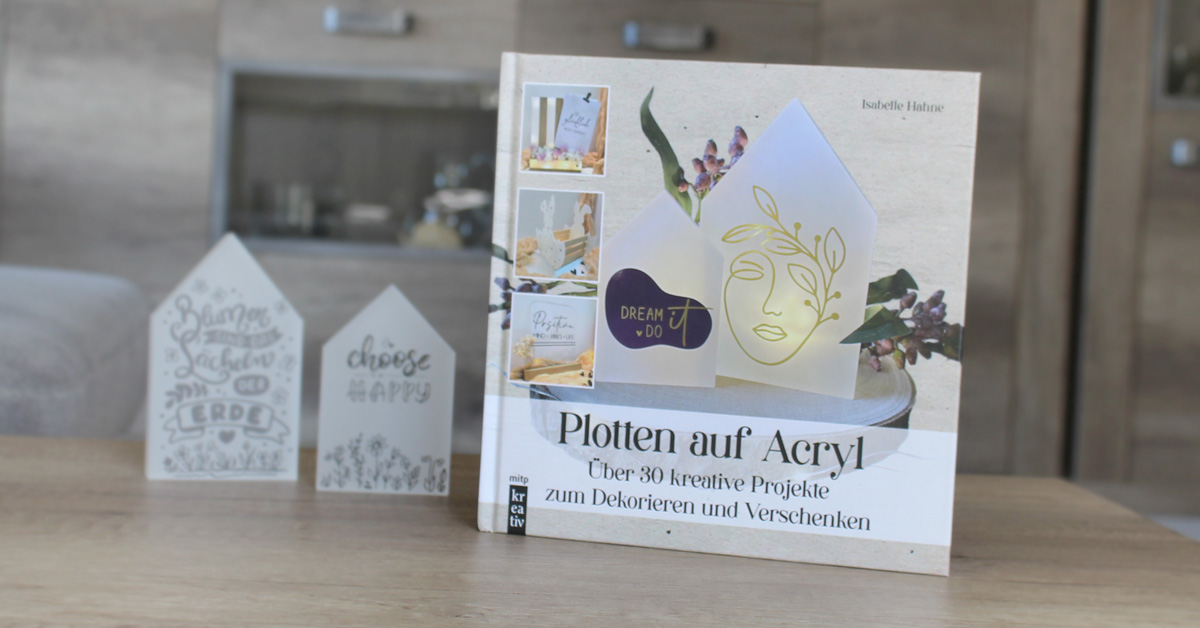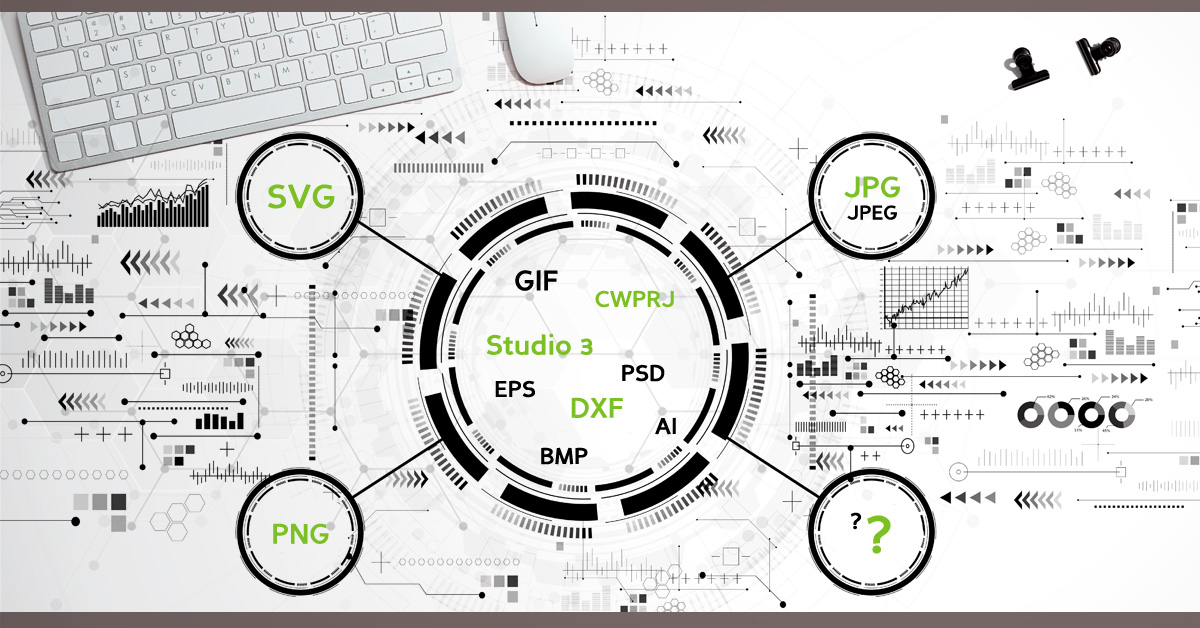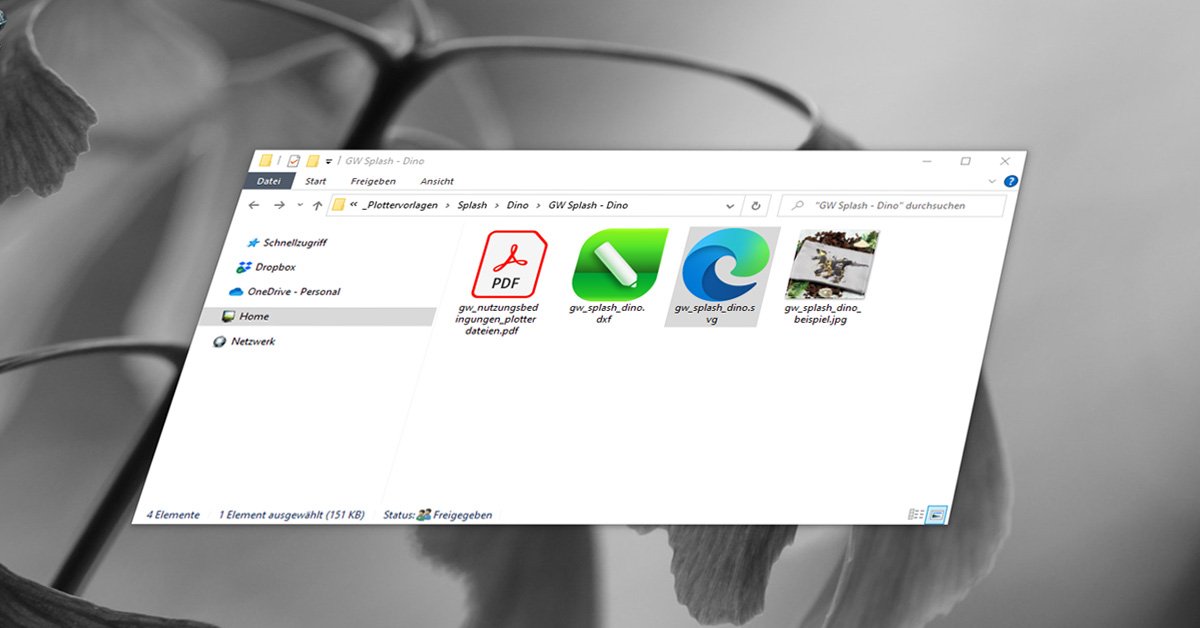Mehrfarbiges Plotten – Dateien vorbereiten

Auf den ersten Blick kann dieses Thema eventuell etwas einschüchtern, aber das Grundprinzip ist recht simpel. Das Wichtiges für Mehrfarbiges Plotten – Dateien vorbereiten, so dass man problemlos damit arbeiten kann. Denn das Design wird Stück für Stück abgearbeitet und dann geschichtet. Bist du unsicher, wie genau du mit solchen Designs oder Dateien umgehen sollst, zeige ich dir hier wie du sie mit deinem Plotterprogramm vorbereitest und abarbeitet. Die einzelnen Schritte beziehen sich dabei auf meine Dateien. Die von anderen Designern könnten ggf. anders aufgebaut sein.
Je nach Programm, welches du verwendest, kann deine Oberfläche anders aussehen. Die wesentlichen Schritte bleiben aber gleich.
Hinweis: In diesem Beitrag werden ggf. Marken genannt oder gezeigt. Es handelt sich hierbei nicht um Werbung, da ich die entsprechenden Materialien oder Geräte selbst erworben habe. Die Nennung dient dazu um entsprechende Dinge besser erklären zu können.
Datei laden und anpassen
Lade die Datei mit der du arbeiten möchtest in dein Programm. Je nach Designer und Format hast du alles bereits vorsortiert oder kombiniert vor dir liegen. Meine Dateien habe ich immer vorsortiert und gruppiert, damit es leichter ist zusammengehörige Elemente zu bearbeiten bzw. zu erkennen.
Markiere alles und schiebe es von deinem Arbeitsbereich – dieser entspricht deiner Schneidematte (sofern du mit einer arbeitest). Dort wird dir auch das A4-Format (entweder in hoch oder quer) angezeigt. Nutzt du A4-Folien ist dies der Bereich in dem dein Design liegen sollte, damit alles geschnitten wird.
Im Fenster „Seiteneinstellungen“ (bei Silhouette Studio) kannst du dazu Änderungen vornehmen.
Wenn du willst kann du nun noch die Größen anpassen. Dies solltst du immer für alle Elemente gleichzeitig machen, da sie aufeinander abgestimmt sind.
Markiere danach alles und löse alle Gruppierungen mit Strg + Shift + G (oder unter Objekt > Gruppierung aufheben) falls vorhanden.
Ist das Design nicht nach Farben bzw. Elementen vorgruppiert, solltest du dies nun tun, damit du im weiteren Verlauf einfacher arbeiten kannst.
Zieh dann die Objekte, welche du schneiden möchtest, auf deinen Arbeitsbereich und zwar direkt dorthin, wo dir die Folie angezeigt wird. Ich persönlich versuche immer Motive so platzsparend wie möglich anzuordnen, so dass ich möglichst wenig Folie ungenutzt lasse.
Bei mehreren Elementen einer Farbe kann es aber gerade für Anfänger hilfreicher sein, die Originalabstände beizubehalten. Dadurch hast du zwar einen höheren Folienverbrauch, aber hast später die genaueren Abstände.
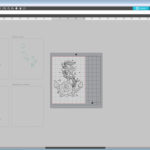
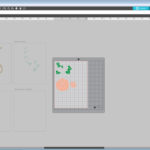
Links: großes Motiv, Rechts: mehrere kleinere Motive
Wichtig! Nutzt du Wärmeübertragungsfolien musst du dein Motiv spiegeln. Entweder machst du des immer kurz bevor du schneidest oder gleich nach dem Öffnen für alle Elemente.
Hast du deine Elemente im Programm angeordnet, lege dann deine Folie entsprechend der Darstellung im Arbeitsbereich auf deine Schneidematte. Auch hier wieder darauf achten, mit was für Folien du arbeitest. Bei Wärmeübertragungsfolien die glänzende Seite nach unten. Bei Vinylfolien das Papier nach unten.
Material schneiden
Ist das Design vorbereitet und deine Schneidematte mit der Folie in den Plotter geladen, gehst du auf „Senden“ im Plotterprogramm. Dort siehst du noch mal eine Vorschau von dem, was geschnitten werden soll. Wähle dann rechts dein Material aus (z.B. Wärmeübertragungsfolie, Glatt)und passe die Einstellungen ggf. nach Herstellervorgaben noch einmal an.
Geh dann weiter zum Reiter „Aktion“ und wähle dort „Schneiden“ aus. Dein Design sollte nun rot umrandet sein. Wenn nicht markiere es im linken Bereich komplett und wähle dann erneut schneiden aus. Nur was rot umrandet ist wird auch geschnitten.
Hast du z.B. mehrere kleinere Elemente und nur noch Folienreste oder Teststreifen, kannst du auch mehrere Farben auf einmal schneiden lassen. Dazu die Folien so auf der Schneidematte anordnen, dass sie sich nicht überlappen und dann entsprechend der Positionierung die Designelemente im Programm anordnen. Die Folien sollten aber gleiche Schneideeinstellungen haben.
Anschließend gehst du auf „Senden“ und das ausgewählte Element wird geschnitten.
Auf diese Weise arbeitest du alle Elemente einer Farbe Schritt für Schritt ab. Anschließend entgitterst du sie und arbeitest sie schichtweise auf. Egal ob du mit Vinyl- oder Flexfolie arbeitest, du beginnst mit dem Element was optisch unten liegt und legst dann nach und nach die anderen farbigen Elemente drüber.
Mehrfarbiges Plotten – Schritt für Schritt
Mehrfarbiges Plotten – Dateien vorbereiten, Beispiele
Die hier gezeigten Plotterdateien findest du alle bei mir im Shop.
Weitere Beiträge zum Thema Plotten
Auf meinem Blog findest du noch weitere Beiträge, die dir beim Thema Plotten vielleicht weiter helfen. Schau doch auch gerne mal dort vorbei.
>> Plotten – Was ist das? Wie geht das?
>> Plottbegriffe – kurz und knapp erklärt
>> Einfarbiges Plotten mit Folien
>> Mehrfarbiges Plotten mit Folien
>> Mehrfarbiges Plotten – Dateien vorbereiten